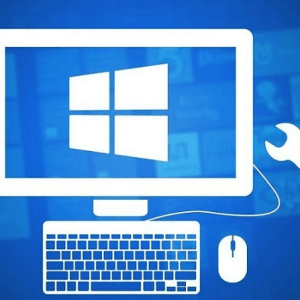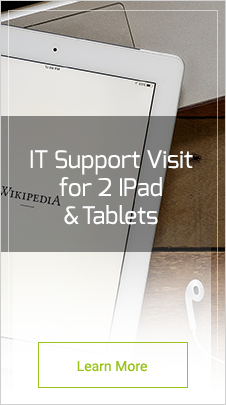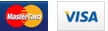Install Kodi on Apple TV
Well, we must not assume that everyone actually knows about Kodi. So first let us see what Kodi is. What is Kodi? It is free and open source media player software. It can easily run on different operating systems and supports multiple hardware platforms. It can work from the 10 foot user interface and allows users to play and view most videos. You can use it to play videos, music, and audio files. The software also enables you to use the files from your local media storage device. There are many skins offered through which you can customize the look and feel of Kodi. Some of the Kodi capabilities can be enhanced using a python plugin to include important features and run video channels like YouTube, Hulu, Netflix, and Veoh. There are many third party add-ons developed for audio and video streaming too to make it even more useful for you. Let us look at how you can install Kodi with our best tips about Smart TV Support. Installing Kodi on Apple TV In order to successfully install Kodi on your Apple TV 2, you need to make sure that it has been jailbroken. Otherwise, you will not be able to take advantage of the features offered by Kodi. The process of installing Kodi is simple and shared below.
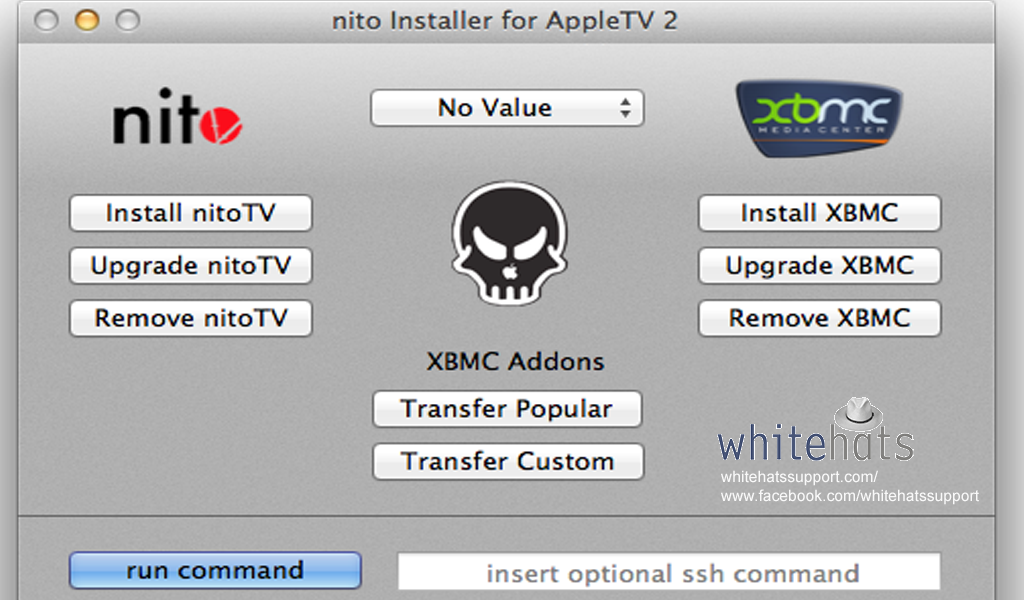 Step 1:
Download the nitro installer software on your PC or Mac (select the right version). Once you have download the software, make sure that your Apple TV and PC or Mac are using the same internet connection.
Step 1:
Download the nitro installer software on your PC or Mac (select the right version). Once you have download the software, make sure that your Apple TV and PC or Mac are using the same internet connection.
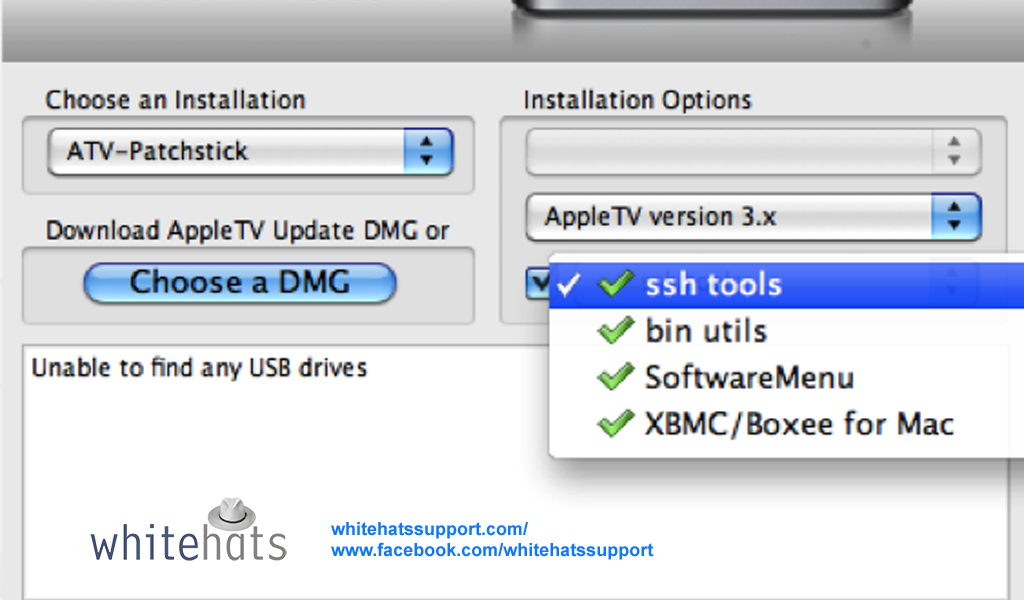 Step 2:
As you proceed to installation, the screen prompt would ask you to select the TV device on which you want to install the software. Choose the Apple TV by clicking the “Choose Apple TV” from the dropdown menu.
Step 2:
As you proceed to installation, the screen prompt would ask you to select the TV device on which you want to install the software. Choose the Apple TV by clicking the “Choose Apple TV” from the dropdown menu.
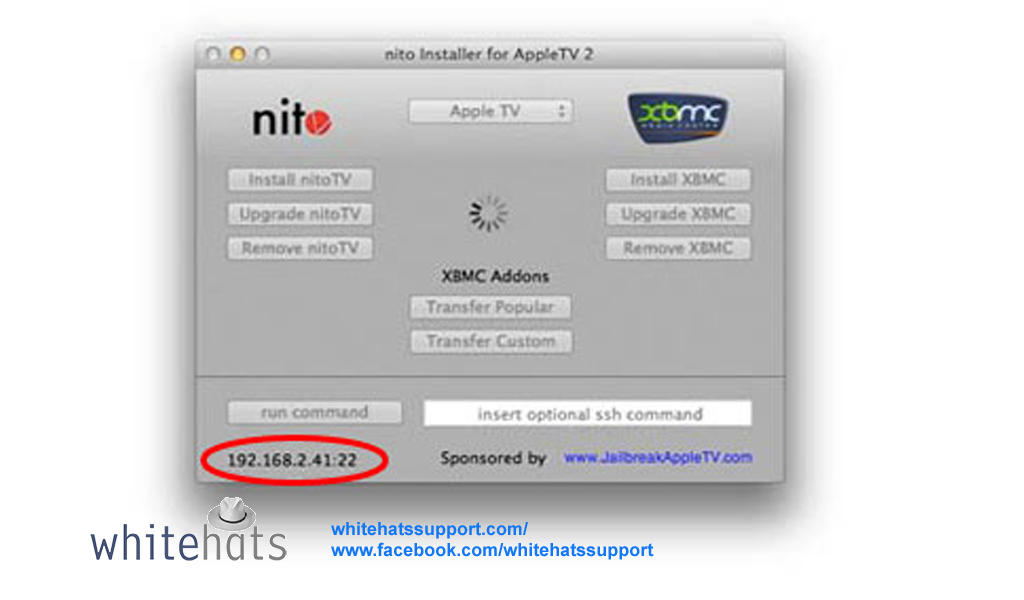 Step 3:
After you have selected Apple TV, you need to verify the IP address that would be displayed on the lower left corner of the application window. Make sure that you choose the right IP address before proceeding further.
Step 4:
Now, click on “Install XBMC” button on the right side. As soon as the process is completed, you are ready to proceed to the next step.
Step 3:
After you have selected Apple TV, you need to verify the IP address that would be displayed on the lower left corner of the application window. Make sure that you choose the right IP address before proceeding further.
Step 4:
Now, click on “Install XBMC” button on the right side. As soon as the process is completed, you are ready to proceed to the next step.
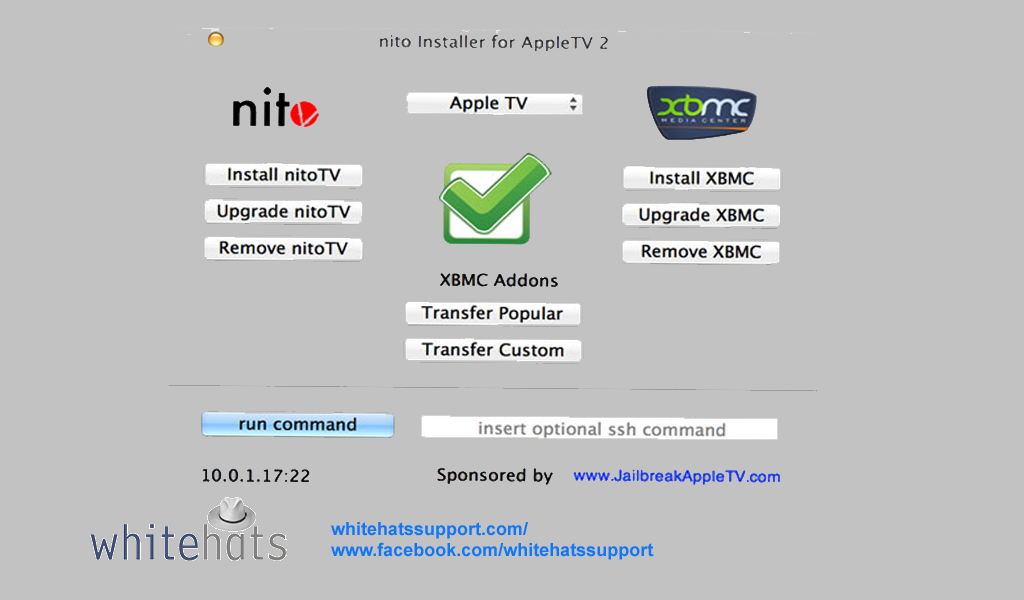 Step 5:
Exit the nitro Installer application after seeing the green checkmark displaying within the application window. The device should be able to reboot itself automatically.
Step 5:
Exit the nitro Installer application after seeing the green checkmark displaying within the application window. The device should be able to reboot itself automatically.
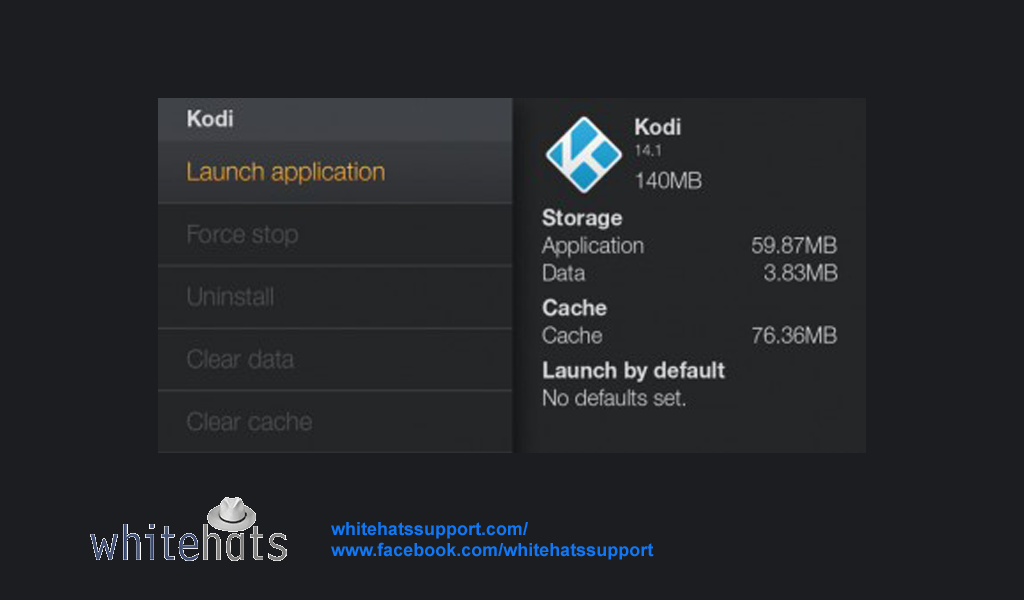 Step 6:
After the device has successfully rebooted itself, launch Kodi for the first time and let the process take a few minutes to complete before you proceed further.
Step 6:
After the device has successfully rebooted itself, launch Kodi for the first time and let the process take a few minutes to complete before you proceed further.
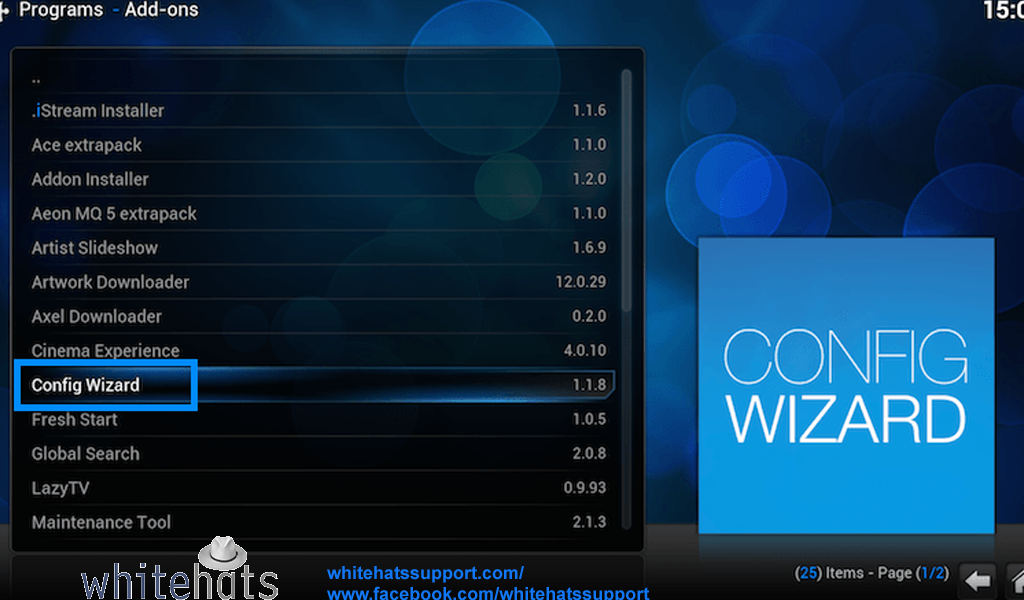 Step 7:
Now, you must be able to see the Config Wizar or Addon Installer. This will enable you to configure your jailbroken Apple TV 2 with Kodi. And if you have followed the process correctly, you must be able to see all the add-ons.
You have successfully installed Kodi on your Apple TV 2. You can now watch anything that you would like to on your new Apple TV. You can use Kodi to play digital copies of your video. It makes playing music, videos and audio very easy. Kodi installation also allows you to display your pictures on the Apple TV. You can also use it for front end DVR applications. Kodi also allows you to play live TV from a network. An add-on would allow you to see the live TV streams giving you a cable TV experience. And a good third party application would allow you to easily stream any content available online. The fact that Kodi is open source makes it easy for you to play different kinds of media without any problems. And the ability to play all locally stored media files makes it act like your local media player installed on your PC or Mac.
Step 7:
Now, you must be able to see the Config Wizar or Addon Installer. This will enable you to configure your jailbroken Apple TV 2 with Kodi. And if you have followed the process correctly, you must be able to see all the add-ons.
You have successfully installed Kodi on your Apple TV 2. You can now watch anything that you would like to on your new Apple TV. You can use Kodi to play digital copies of your video. It makes playing music, videos and audio very easy. Kodi installation also allows you to display your pictures on the Apple TV. You can also use it for front end DVR applications. Kodi also allows you to play live TV from a network. An add-on would allow you to see the live TV streams giving you a cable TV experience. And a good third party application would allow you to easily stream any content available online. The fact that Kodi is open source makes it easy for you to play different kinds of media without any problems. And the ability to play all locally stored media files makes it act like your local media player installed on your PC or Mac.