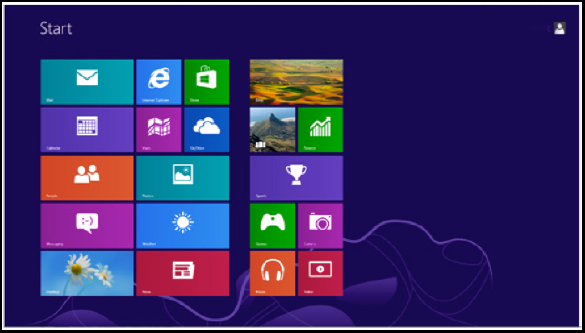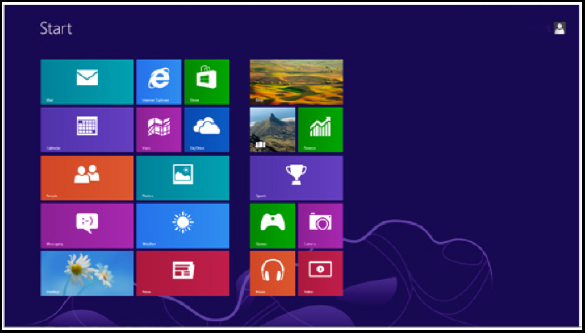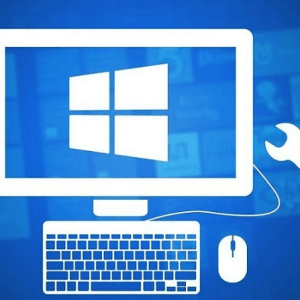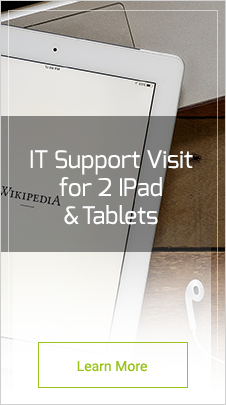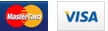How to Install Windows 8- Users Need to Know
Microsoft has just launched its latest operating system Windows 8, it is completely redesigned. This is fully changed from the traditional interface to a completely new interface popular as Metro User Interface. The familiar start menu is now changed, Microsoft has changed its appearance as windows & Icons are replaced with magazine styled and live tiles interface. They have no similarity, the latest Windows 8 and its version RT works over multiple architectures and boosted for touch screen. This can run on ARM based tablet and Intel based PCs. The following step by step guide presents how to install Microsoft Windows 8 professional. If you want to install windows then follow this guide if you have windows 8 edition. Step-by-step installation 1- Insert the Windows 8 installation Disc. Turn on your computer. 2- During screen boot up, press F12 either use your keyboard to enter Boot menu. 3- After entering Boot menu, select DVD or BD reading stratagem where you insert the installation disc.
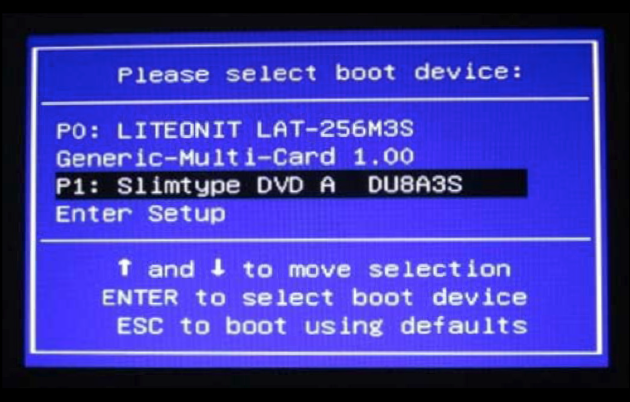
4- When you see a message press any key to reboot from BD or DVD reading device.
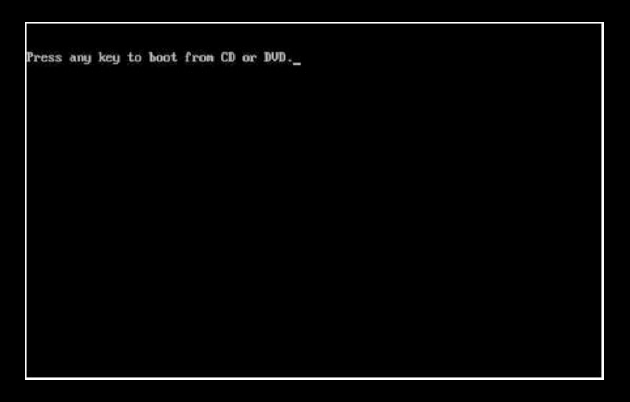
5- Windows 8 Installation page will open in front of you. Follow the instruction by your own reference.
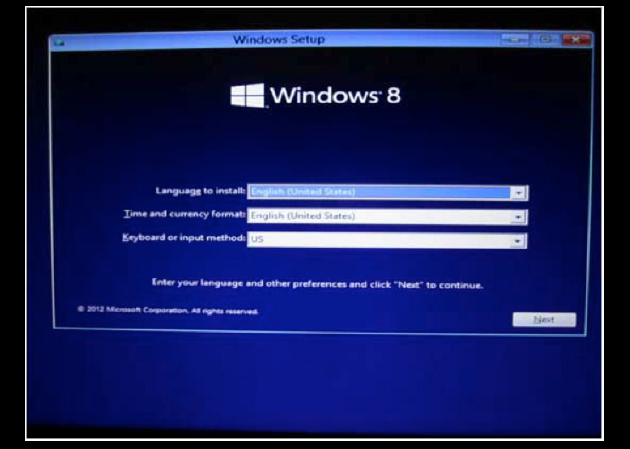
6- Click “Install now” to continue.
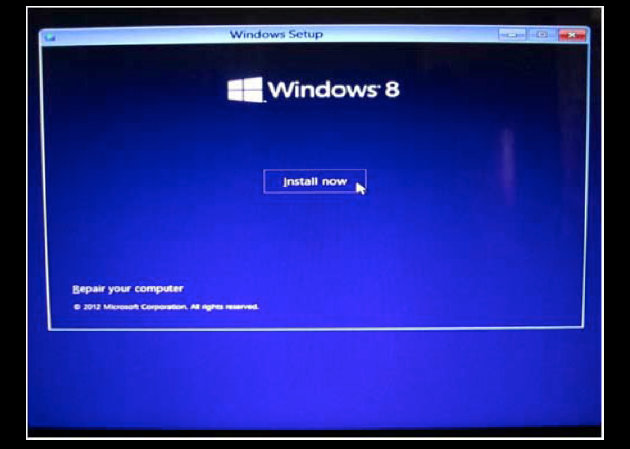
7- Windows will ask you to provide product key. Usually it is available on your disc page but in case if you don’t find contact your disc providers.
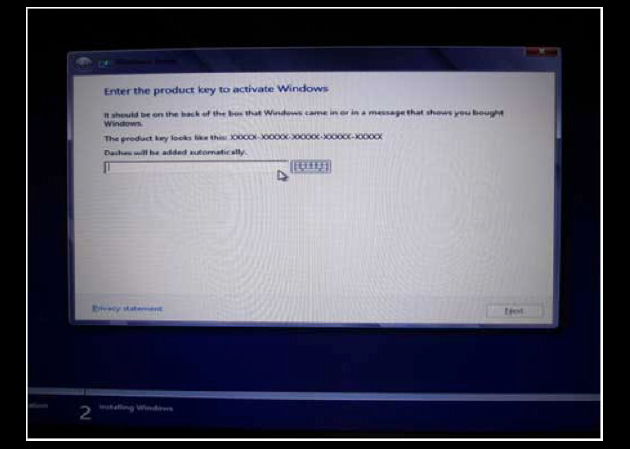
8- Check “I accept the license terms” and then click “next”.
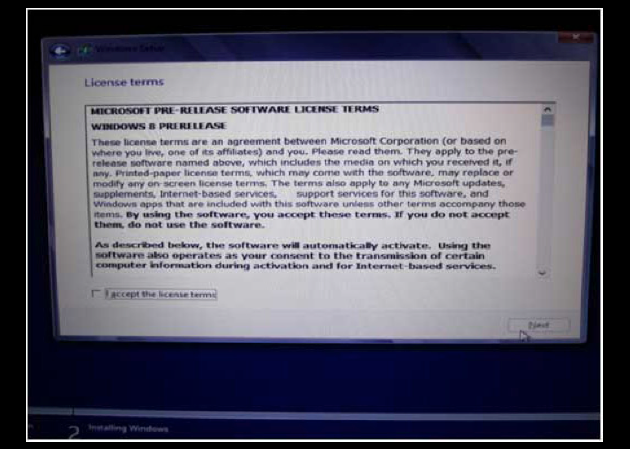
9- Because this is a clean installation just select “Custom” to continue.
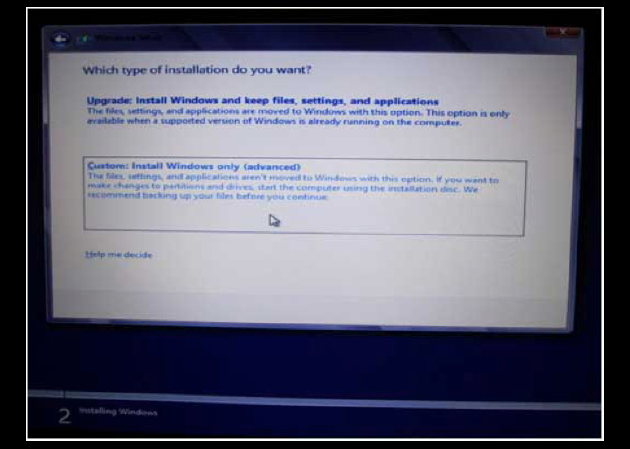
10- If you are asked to create new partition with particular size then you must click “New”. Otherwise, click “Next”.
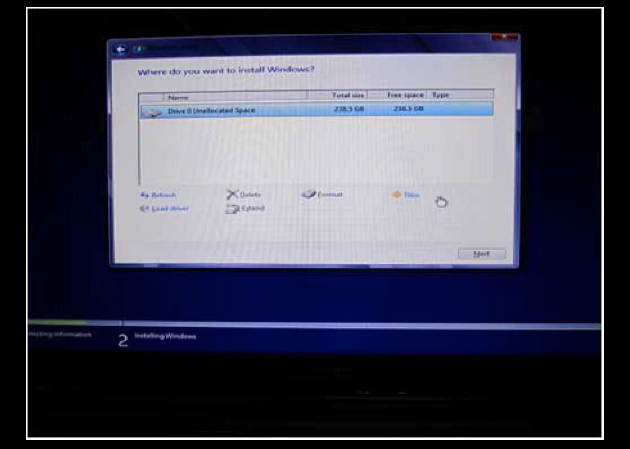
11- If you need to specify the size new partition make a click “New” and input the partition size, then click “Apply”.
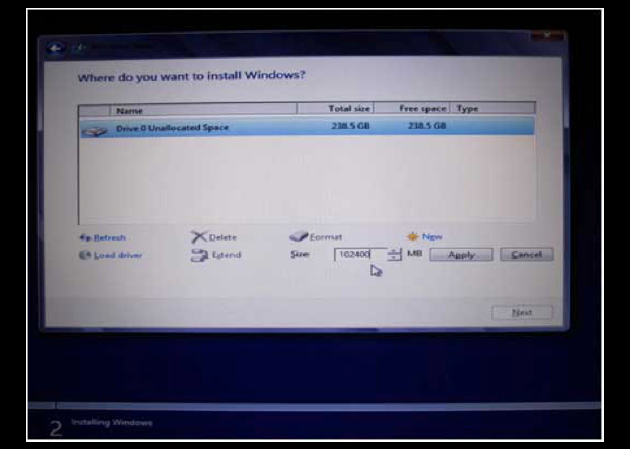
12- Windows will manage a space of 350MB for system files. Click “OK” to continue.
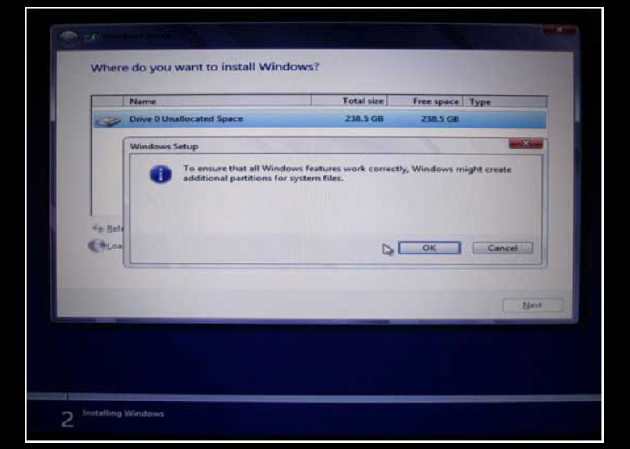
13- In this image the Disk 0 Partition 2 is a newly created partition. When someone specify definite space during step 2.11. Windows will automatically allocate 350MB to be reserved for system. However the remaining space can be seen Partition 2. 14- Partition creation can be repeated for additional partition. 15- When all partition process will be finished select your desired partition for Windows 8 Installation and then Click “Next”.
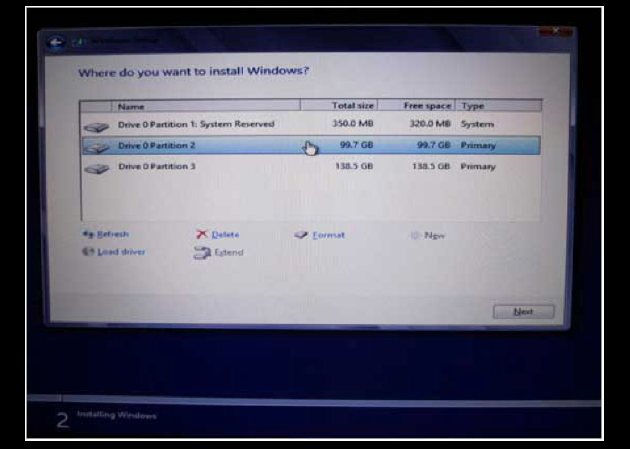
Step 3 Complete the Windows 8 Installation
1- Specify a PC name.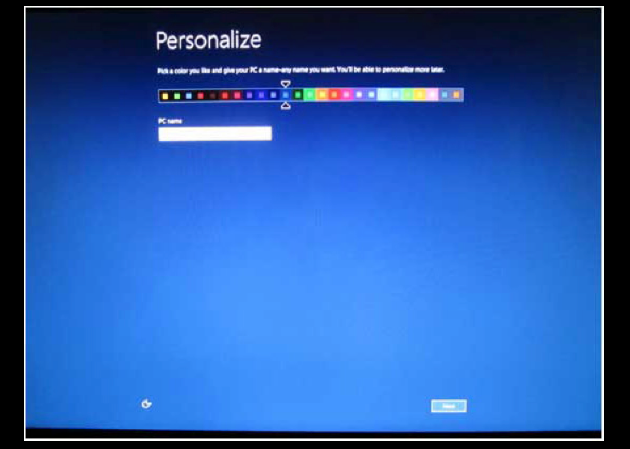
2- Click “Customize” to specify your personal system settings, or click “Use express settings” to use default settings.
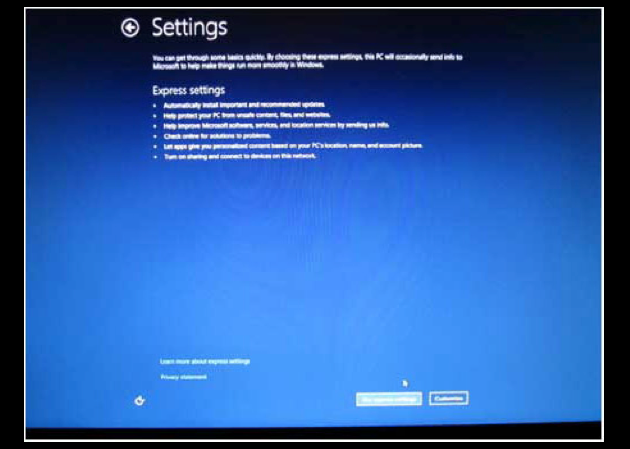
3- Specify a User name to sign in to your PC.
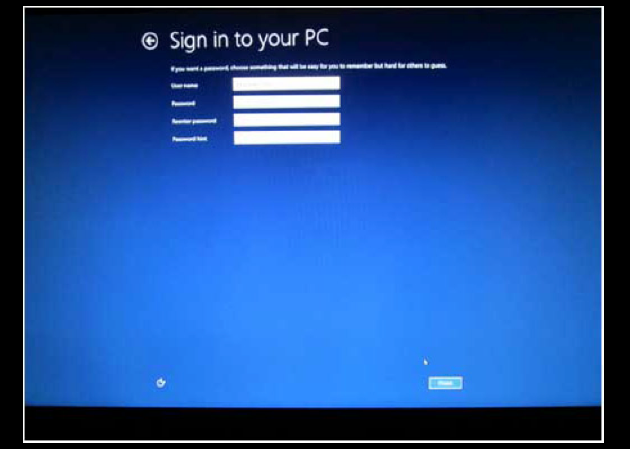
4- Once the Windows 8 desktop shows, your installation is complete.